Saiba como editar fotos com o Lightroom agora mesmo
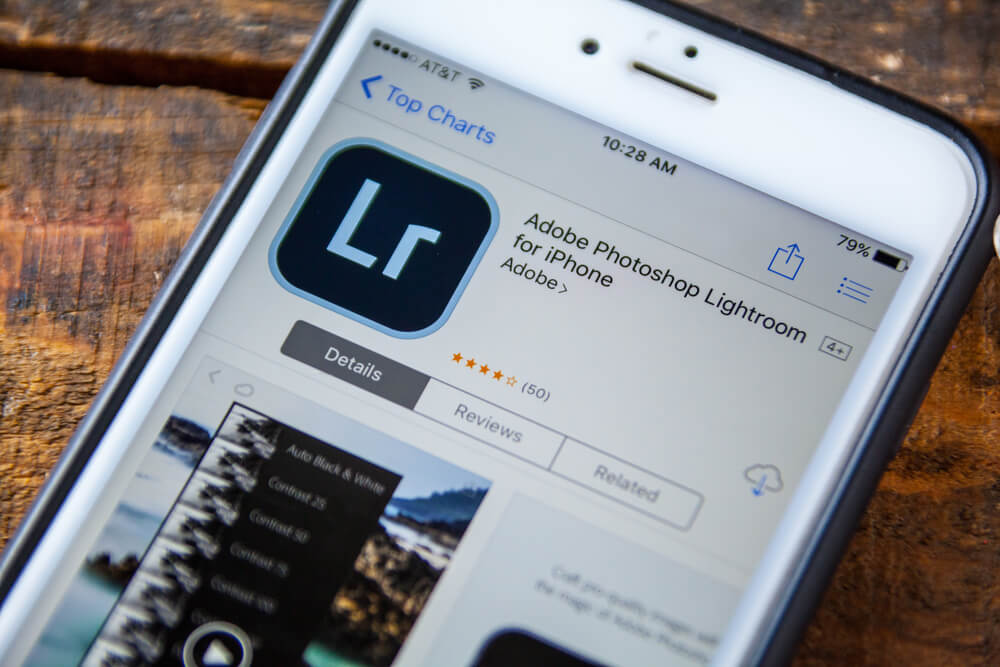
Editar fotos é uma etapa essencial para valorizar registros e alcançar resultados mais profissionais. Entre os softwares mais utilizados tanto por iniciantes quanto por fotógrafos experientes está o Adobe Lightroom, uma ferramenta poderosa e intuitiva que permite transformar imagens com poucos cliques.
Se você deseja aprender como editar suas fotos com qualidade, sem complicação, este guia é para você. A seguir, mostramos o passo a passo básico para usar o Lightroom e deixar suas fotos ainda mais impressionantes.
O que é o Lightroom
O Lightroom é um software de edição de imagens da Adobe que permite ajustar luz, cor, contraste, nitidez e diversos outros elementos de uma foto. Ele está disponível nas versões para desktop e celular, o que torna o processo de edição acessível em qualquer lugar.
Além disso, o Lightroom organiza sua biblioteca de imagens e permite aplicar edições em lote, o que agiliza o trabalho, especialmente para quem edita muitas fotos de uma vez.
Por que editar fotos no Lightroom
Alguns motivos que fazem do Lightroom uma escolha popular:
- Interface simples e intuitiva
- Recursos profissionais de edição não destrutiva
- Presets prontos para aplicar estilos com um clique
- Sincronização entre dispositivos
- Edição precisa com controle total de cada ajuste
Com o Lightroom, é possível revelar o melhor de cada imagem sem comprometer a qualidade do arquivo original.
Passo a passo para editar fotos no Lightroom
1. Importe a foto
Ao abrir o Lightroom, clique em “Adicionar foto” ou “Importar” e selecione a imagem que deseja editar. É possível importar uma ou várias fotos de uma vez.
2. Ajuste a exposição
Na aba de edição, comece corrigindo a exposição geral da imagem. Use os controles de brilho, realces e sombras para equilibrar as áreas claras e escuras da foto.
3. Corrija o contraste
O contraste aumenta a separação entre tons claros e escuros, trazendo mais definição à imagem. Use com moderação para não perder detalhes.
4. Realce as cores
Utilize os controles de temperatura e matiz para ajustar o tom da imagem. Para cores mais vivas, use as ferramentas de saturação e vibração com equilíbrio.
5. Aplique nitidez
Melhore a definição da imagem com o controle de nitidez. Esse recurso é útil para destacar texturas ou detalhes específicos.
6. Recorte e alinhe
Use a ferramenta de corte para ajustar o enquadramento. Aproveite para alinhar horizontes tortos ou aplicar a regra dos terços.
7. Salve ou exporte a imagem
Após finalizar os ajustes, clique em “Exportar” para salvar a imagem em alta resolução. O Lightroom permite configurar o formato, qualidade e destino do arquivo.
Dicas extras para melhorar suas edições
- Utilize presets para economizar tempo e manter consistência entre várias imagens
- Edite em ambiente com iluminação neutra para avaliar melhor as cores
- Evite exageros. Menos é mais em edições fotográficas
- Salve versões diferentes para comparar resultados antes de publicar
- Faça backups regulares da sua biblioteca de imagens
Depois de editar suas fotos com o Lightroom, que tal transformá-las em produtos personalizados?
Acesse a Nicephotos e crie revelações, quadros decorativos, fotolivros e muito mais com suas imagens favoritas.
FAQ – Perguntas frequentes sobre o Lightroom
Existe uma versão gratuita para celular, com funções limitadas. A versão completa exige assinatura do plano da Adobe.
Não. A interface é intuitiva e o aprendizado é rápido. Com prática e paciência, é possível obter ótimos resultados mesmo sendo iniciante.
São ferramentas diferentes. O Lightroom é ideal para ajustes de luz, cor e organização de fotos. O Photoshop é mais indicado para edições avançadas e manipulações.
Sim. A versão mobile está disponível para Android e iOS. Ela é excelente para edições rápidas e sincroniza com a nuvem.
Existem diversos tutoriais gratuitos e cursos online. Comece explorando as ferramentas e testando com suas próprias fotos.